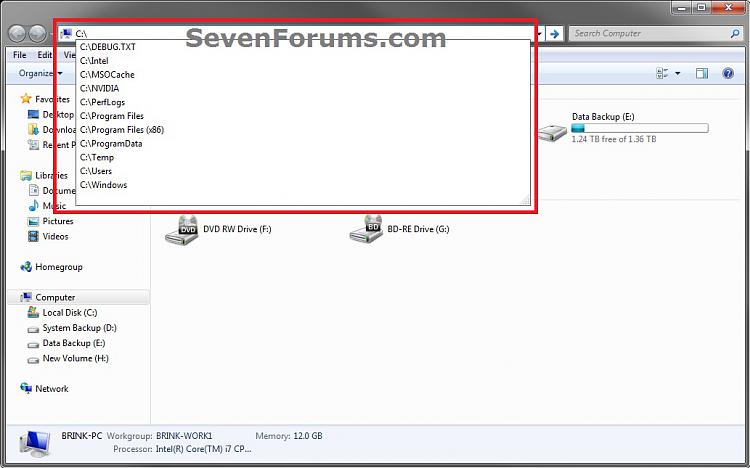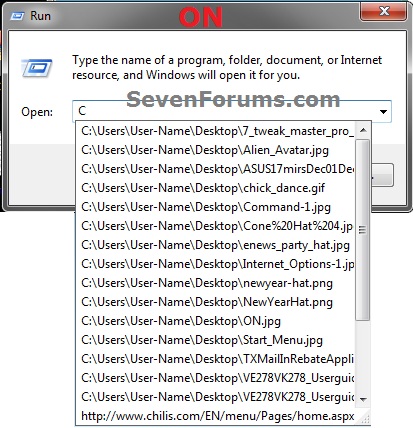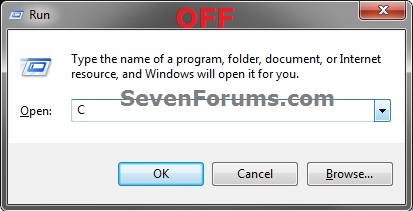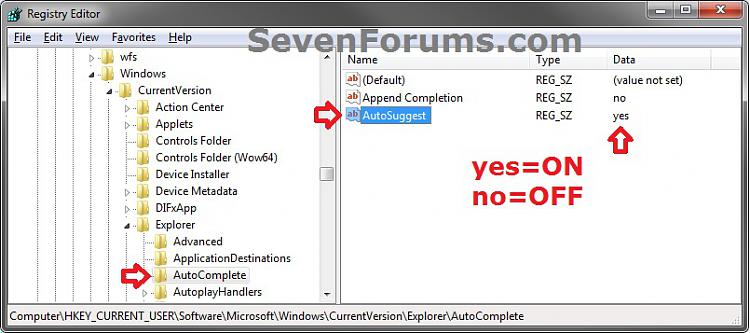As you start to type something (ex: path) in the address bar of Windows Explorer or Open line in Run, the Auto Suggest feature will automatically show you a drop down list of items below the address bar or Open bar that it thinks you are trying to type for you to select from instead of you having to type it out completely.
This will show you how to turn Auto Suggest on or off in the address bar drop down list of Windows Explorer or Opendrop down list of Run in Windows 7 and Vista.
You will notice that the address bar's drop down menu in Windows Explorer will show you a list of your recent location paths that you opened when you manually typed the path into the address bar, or if you navigated to a location using the bread crumb arrows (black triangles) drop down menu inside the address bar itself in between each folder in the path.
EXAMPLE: Windows Explorer "Auto Suggest" On and OFF
EXAMPLE: Run "Auto Suggest" On and OFF
NOTE: If you uncheck the Store and display recently opened programs in the Start menu box in Start Menu properties, it will also cause the Run command dialog box to no longer save it's history of programs that you ran through the Run dialog box.
OPTION ONE
Through Internet Options
1. Open the Control Panel (Icons view) and click on the Internet Options icon.
A) Go to step 3.OR
2. Open Internet Explorer, click on Tools (Menu bar), and click on Internet Options.
3. Click on the Content tab, then click on the Settings button under AutoComplete. (see screenshot below)
4. To Turn On Windows Explorer Auto Suggest
A) Check the Address bar box, then click on OK. (see screenshot below)5. To Turn Off Windows Explorer Auto SuggestB) Go to step 6.
A) Uncheck the Address bar box, then click on OK. (see screenshot below)6. Click on OK. (see screenshot below step 3)
WARNING: Unchecking the Address bar box will also turn off Auto Complete in the address bar of Internet Explorer.
7. If open, close and reopen Windows Explorer or Run to see the changes.
OPTION TWO
Using a REG File Download
NOTE: This option will not affect auto complete in Internet Explorer.
1. To Turn On Windows Explorer Auto Suggest
A) Click on the download button below to download the file below.2. To Turn Off Windows Explorer Auto SuggestTurn_On_Windows_Explorer_Auto_Suggest.regB) Go to step 3.
A) Click on the download button below to download the file below.3. Click on Save, and save the .reg file to the Desktop.Turn_Off_Windows_Explorer_Auto_Suggest.reg
4. Right click on the downloaded .reg file and click on Merge.
5. Click on Run, Yes (Windows 7) or Continue (Vista), Yes, and OK when prompted.
6. If open, close and reopen Windows Explorer or Run to see the changes.
7. When done, you can delete the downloaded .reg file if you like.
OPTION THREE
Manually Through Registry Editor
NOTE: This option will not affect auto complete in Internet Explorer.
1. Open the Start Menu, then type regedit in the search boxand press Enter.That's it
2. If prompted by UAC, then click on Yes (Windows 7) or Continue (Vista).
3. In regedit, navigate to the location below. (see screenshot below)
HKEY_CURRENT_USER\Software\Microsoft\Windows\CurrentVersion\Explorer\AutoComplete4. In the right pane of AutoComplete, double click on AutoSuggest. (see screenshot above)
NOTE: If AutoSuggest is not there, then right click on a empty space in the right pane of AutoComplete, click on New and String Value, type in AutoSuggest, and press enter.
5. To Turn On Windows Explorer Auto Suggest
A) Type in yes, and click on OK. (see screenshot below)6. To Turn Off Windows Explorer Auto SuggestB) Go to step 7.
A) Type in no, and click on OK. (see screenshot above)7. Close regedit.
8. If open, close and reopen Windows Explorer or Run to see the changes.
Source